With Backstage webmail using the Kerio Connect webmail client, it is easy to create or add a custom text or html-based signature that can be sent out with all of your emails to give them a more professional and informative look.
To begin, login to your organization’s Backstage webmail using your email address and password. The url will be:
https://backstage.<YourOrganizationsDomain>.<com or ca>
It this example, I logged into Torusoft’s internal email using https://backstage.torusoft.com
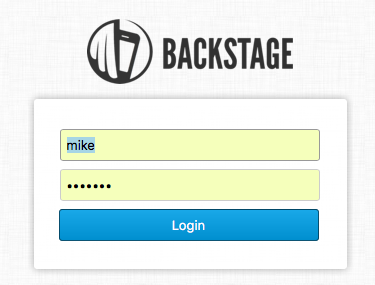
Once logged in, look to the top-right corner to see your name. Click on it so you can see the Settings Menu.
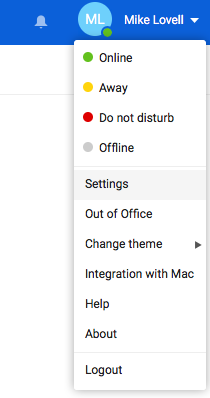
Click on “Settings”
To your left, you will see a number of options.
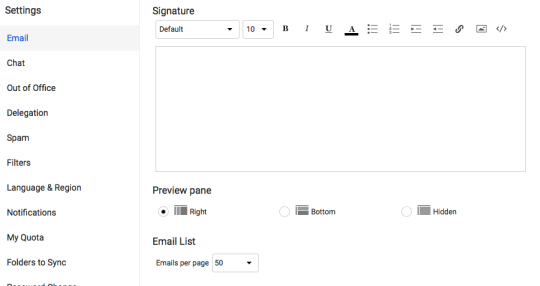
Email is at the view top and should be the first options you see. You can see that “Signature” is at the very top. Here, you can put in whatever you like for your personal signature that will show at the bottom of all of your emails.
If you have experience with HTML, you can also add html for more imagines and links. Click on the </> icon (the last one on the left) to bring up this option.
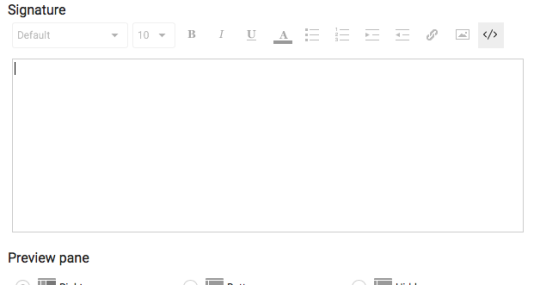
Make your email signature whatever you like. It will show up on all of your outgoing emails exactly as it appears here.
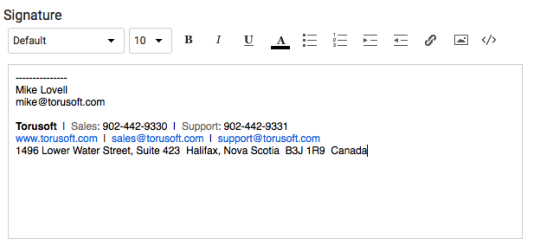
Once you have completed your signature, be sure to scroll all the way to the bottom and click “Save”.
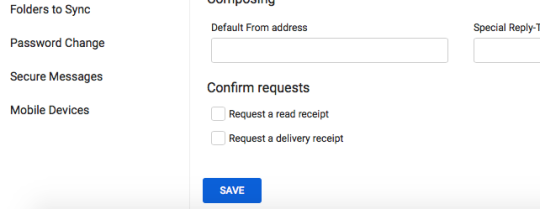
We can also assist you in creating a default footer for everyone in your organization from the server side. If your organization would like to know more about how to implement this feature, send us an email from your Backstage email account to support@torusoft.com